Learn how to provide attendees with a refund.
Please note: This information is for Admins ONLY!
You can either watch the video below for a step-by-step walkthrough or scroll down to follow the written instructions.
From your main dashboard, click on Registration → Registrations.
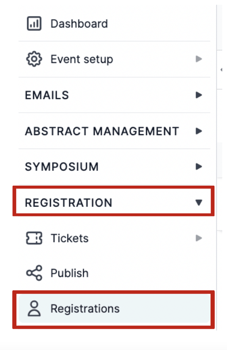
Find the person you want to be refunded by searching for their name in the search bar at the top of the page or scrolling through the table.
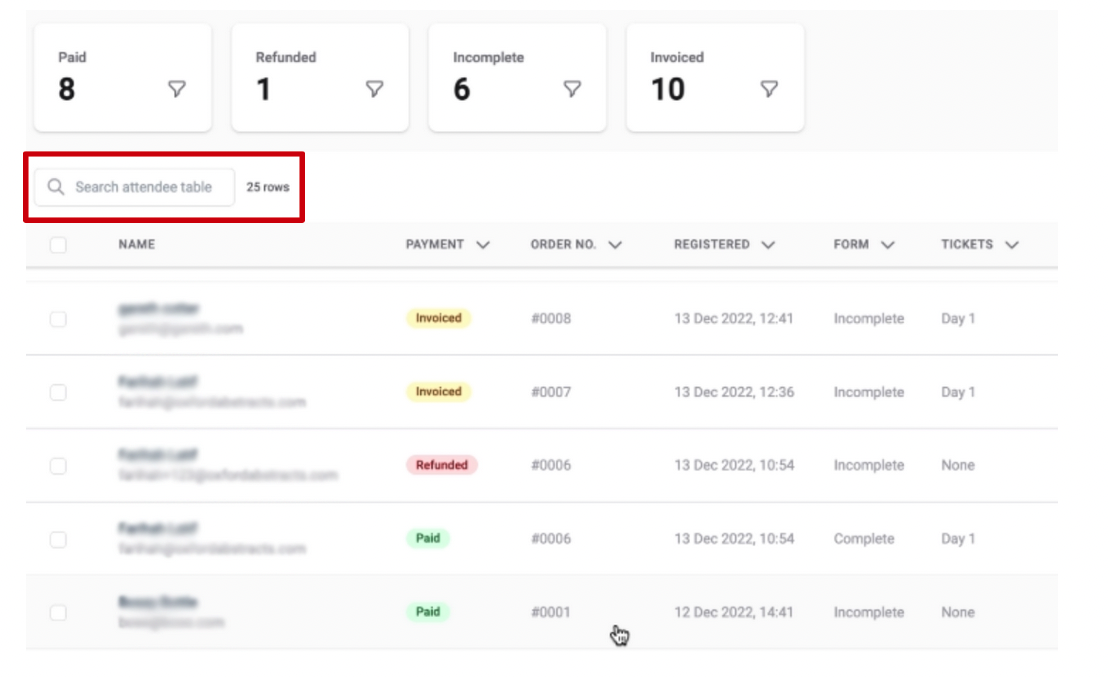
When you have found the name, click on it.
On the next screen, click the three dots to the top right of the pop up screen and click on Edit & Refund Order for the drop down menu.

On the next screen, select X button and then click the Continue button at the bottom of the screen.

On the right side of the screen you will see the Change Summary indicating the total refund amount.
From here, click the Continue button at the bottom left of the screen.

The refund itself is dependant upon they way the attendee purchased the ticket.
For example: if they paid via an invoice then you'll need to refund "offline" by bank transfer and then later mark the ticket as Refunded manually.
If the attendee paid through Stripe then you'll be able to refund automatically on Oxford Abstracts.
Please Note:
To process a refund for PayPal you will need to do this via PayPal.
To get this to show as refunded on the Oxford Abstracts software you will need to click Process Offline (see screenshot below), and then manually update it once the refund has been processed on PayPal.
Select the option you wish to choose and click the Submit button at the bottom of the page.

On the next screen, the status will appear as ‘pending’ until you have sent the money. You can mark this as complete via the button to the top right of the screen when you have done this.
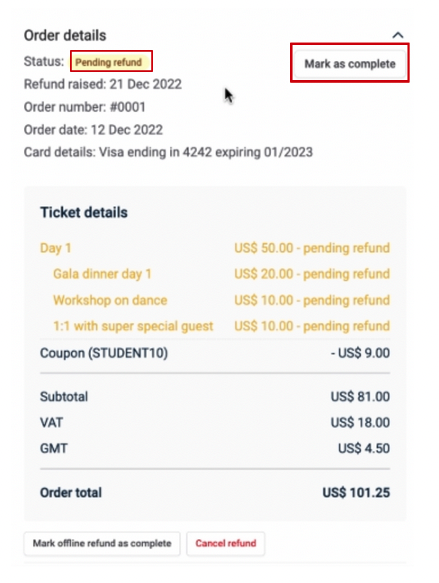
Please Note:
"Mark as paid" appears when an attendee has used an offline payment method.
"Mark payment complete" appears when a delegate originally chose to pay with payment link but the admin needs to mark it as paid because the delegate actually paid offline. This option requires card details to be added.
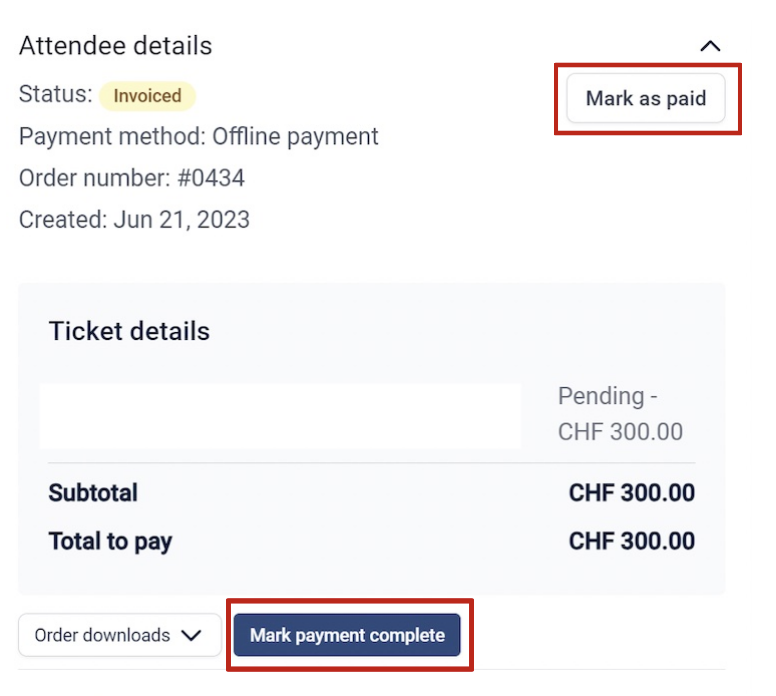
Please note: Oxford Abstracts does not reimburse the service fee for refunded registrations.
Should you require any further assistance, please contact our help desk via our contact form.
