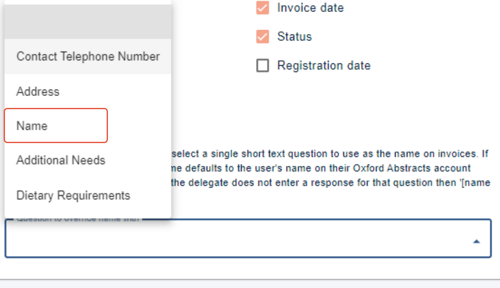Currently, the options for collecting payments are Paypal, Stripe, Authorize.net and/or invoice (eg - with information for BACS payments). This article will show you how to set these up, along with the information you would like on your invoice.
The guidance below is for event administrators/ organisers. If you are an end user (eg. submitter, reviewer, delegate etc), please click here.
Go to Event dashboard → Registration → Delegate form
Click on Payment provider setup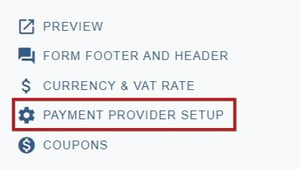
Third party payments
You can select as many of these options as you like.
Pay via Paypal - Ticking the Enable Paypal payments checkbox will prompt you to enter the Paypal account email you would like payments to go to. Once delegates have completed the form, they can choose the Paypal option and will be directed to the Paypal page where they can log in, or have the option to pay by credit card or debit card through the Paypal interface.
Pay Via Stripe or Authorize.net allows for credit card and debit card payments. Tick the checkbox to connect to the relevant provider.
NB: You will need to have set up accounts with these providers in order to use these third party payment systems.
Pay via invoice
The lower half of the form is for creating your invoice settings.
1) Check the box if you would like to allow payments by invoice. Typically, this is used for requesting BACS payments.
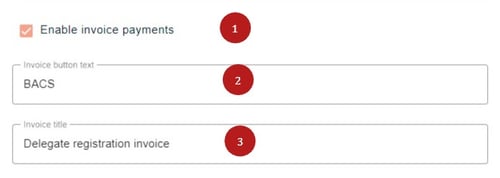
2) Amend the labelling of the button users will see when they choose their preferred method of payment - ie the below. Here - Invoice has been changed to BACS.
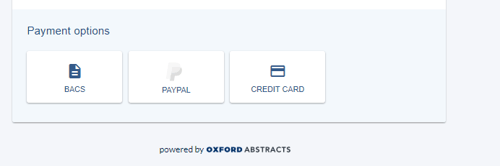
3) Give the invoice a title of your choice
All changes are saved automatically.
You can then add the invoice header and footer
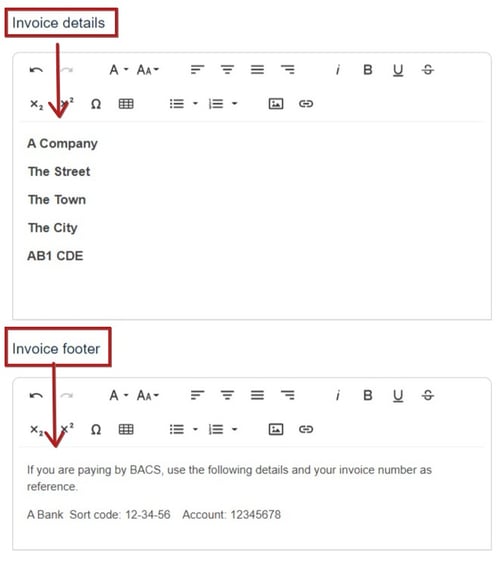
Invoice event details
This section is where you control the visibility of the event details on the invoice. This data is pulled from the information entered in the Event details. You can check or uncheck each to your requirements.
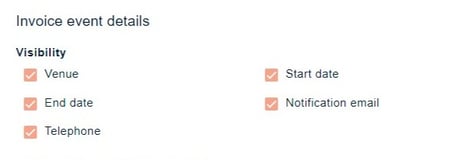
As all of the fields are ticked, all will appear on the form, as below.
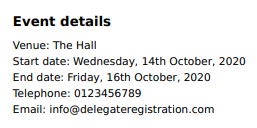
Invoice contact information overrides
As mentioned above, the telephone number and email address are pulled from the Event details section. If you would like alternative contact details to appear on the invoice, enter them here.
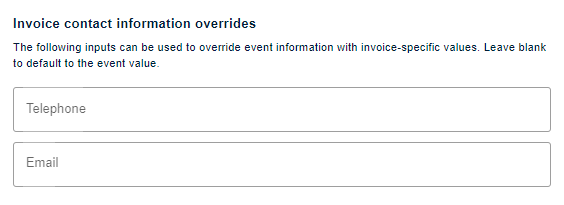
Invoice delegate details
This section works like the invoice event details above, with those checked appearing on the invoice. This section will appear directly under the event details on the invoice.
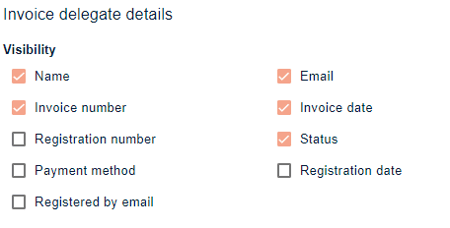
The name on the invoice is pulled from the name related to the Oxford Abstracts registration. If you would like an alternative name to appear - eg. if you are booking a ticket on behalf of someone else, this is where you set this up.
The first step would be to create a short text question in the delegate question form, to collect the name. See Registration form question types for guidance on creating a short text question.
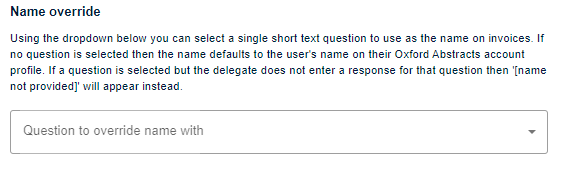
Once the question has been created, click on the down arrow and select the relevant question.