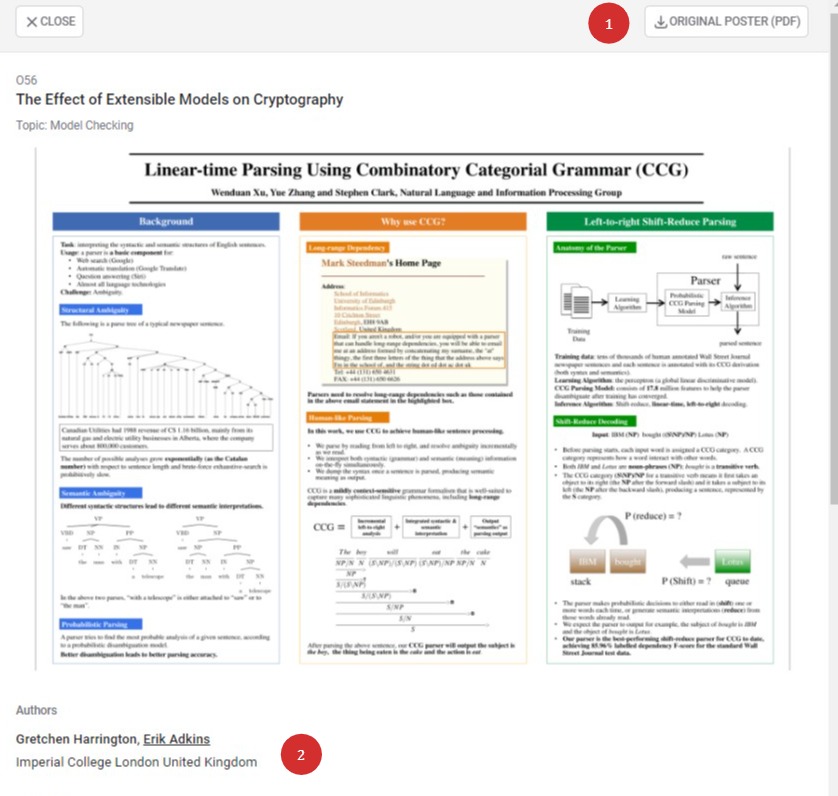Find out how to optimise your poster submissions by displaying them in the poster gallery. This feature is only available in the Professional Conference package.
The guidance below is for event administrators/ organisers. If you are an end user (eg. submitter, reviewer, delegate etc), please click here.
Skip to
Adding a poster upload question to your submission form
Adding other poster-related questions
Choosing which information you would like included with the poster
Selecting the posters you would like to appear in the poster gallery
The poster gallery view in the conference program
NB: Posters can only be uploaded in a PDF format and they can only be one page in length.
There is no file size limit for poster upload.
Setting up your poster gallery will need to be undertaken in stages. The first stage is to set your submission form up to collect posters.
Go to Event dashboard → Abstract Management → Submissions → Form & Setup → +QUESTION
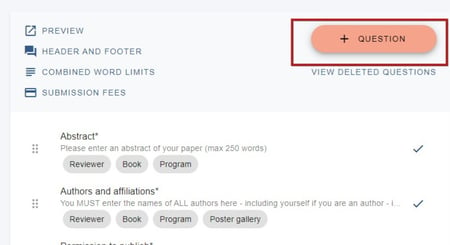
Click on Poster Upload underneath Poster Questions.

Fill in the details (see Question types for further guidance).
At the bottom of the question fields, tick the checkbox next to 1) Poster gallery upload.(checking this will automatically restrict any uploads to pdfs only)
If you would like to enable users to download the posters, you should also tick 2) Include poster download button checkbox. In order for the posters to be visible in the program, you will also need to tick 3) In program.
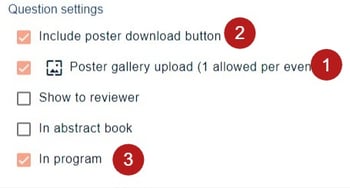
Click Create Question at the bottom of the page when you are done.
Adding other poster-related questions
If you require, you can set other questions to allow submitters to add further details about their posters.
Keywords
You can add a question about keywords, to enable searching by keyword in the poster gallery. See the poster gallery view below.
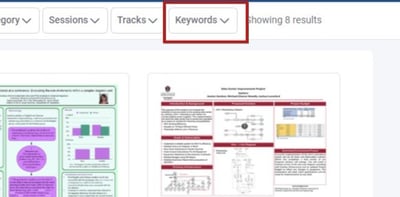
Click +QUESTION
NB: Only one of the poster keywords can be added (1,2 and 3 below)
The options are:
1) Submitters choose just one keyword from a choice created by the administrator
2) Submitters can choose multiple keywords from a choice created by the administrator
3) Submitters can add their own keywords
Presentation videos
If a submitter has a video to supplement their poster, you can add option 4.
This will allow Youtube and Vimeo videos to be embedded directly within the poster gallery.
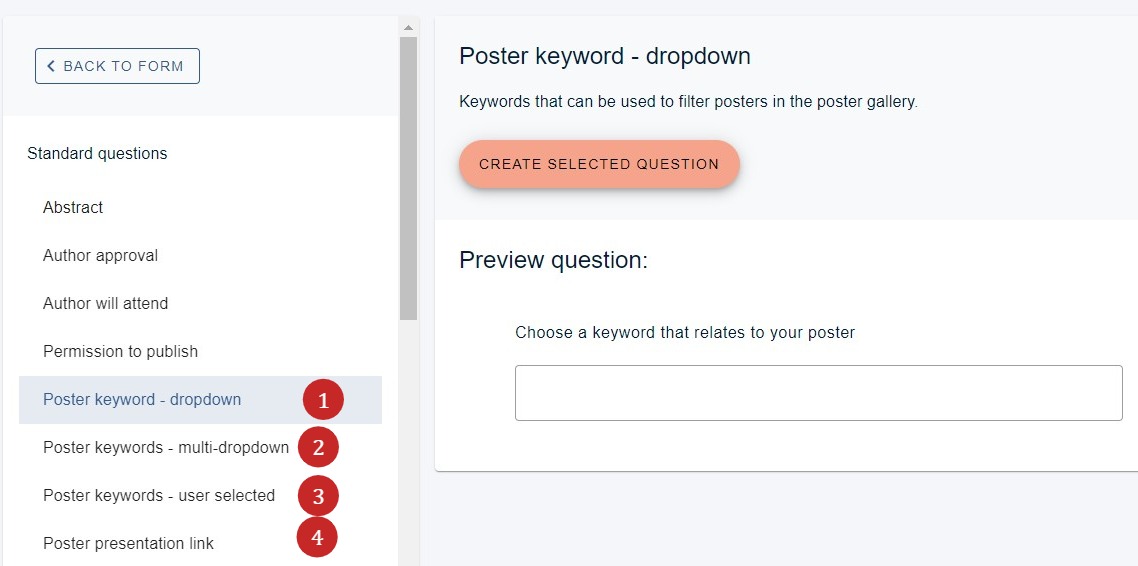
See Question types for further guidance.
Make your choice, click CREATE SELECTED QUESTION and complete the details.
Choosing which information you would like included with the poster
As with an abstract book, additional information collected from the submission form can be included with the poster in the gallery.
To add this, click on any question in the form, Scroll to the end and you will see some checkboxes. These apply tags to each question. To ensure the responses to the question is included in the poster gallery, check the relevant box.
For more information, see Question tags
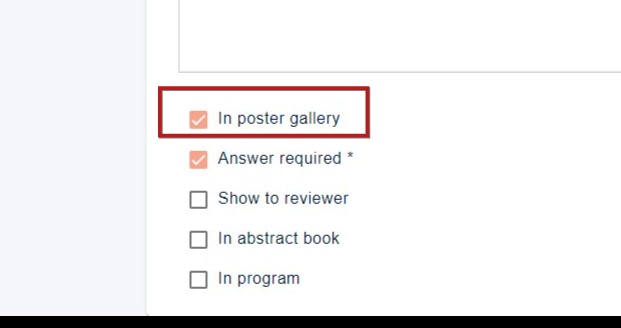
Selecting the posters you would like to appear in the poster gallery
Once submissions are in and the reviewing stage is complete, you can then go to the decisions table to complete the next stage.
Ensure the columns below are visible. (See the decisions table)
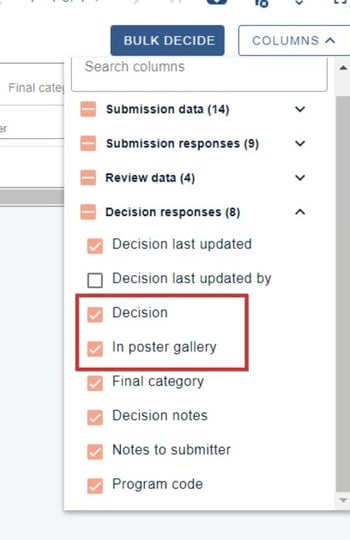
Scroll to the Decision and In poster gallery columns
For each submission that you want included in the poster gallery, ensure you accept the submission and check the In poster gallery checkbox.
If you would like to do this in bulk, see the decisions table.
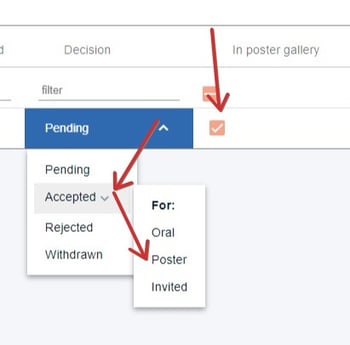
The poster gallery view in the conference program
In the left hand menu, you will see the poster gallery icon. Click to view
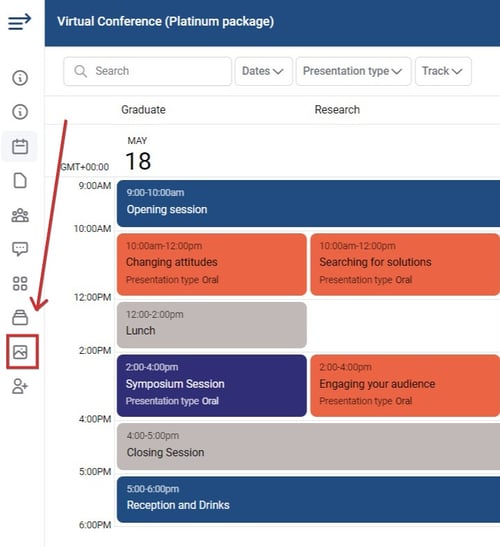
The poster gallery will then display. Users can
1) Search using any term
2) Sort alphabetically
3) Choose list or grid view
4) Choose posters according to the sessions they appear in (to add posters to sessions, see Attaching content to sessions
5) Filter by tracks (see Setting up your program - configuration) or / and 6) keywords (see above).
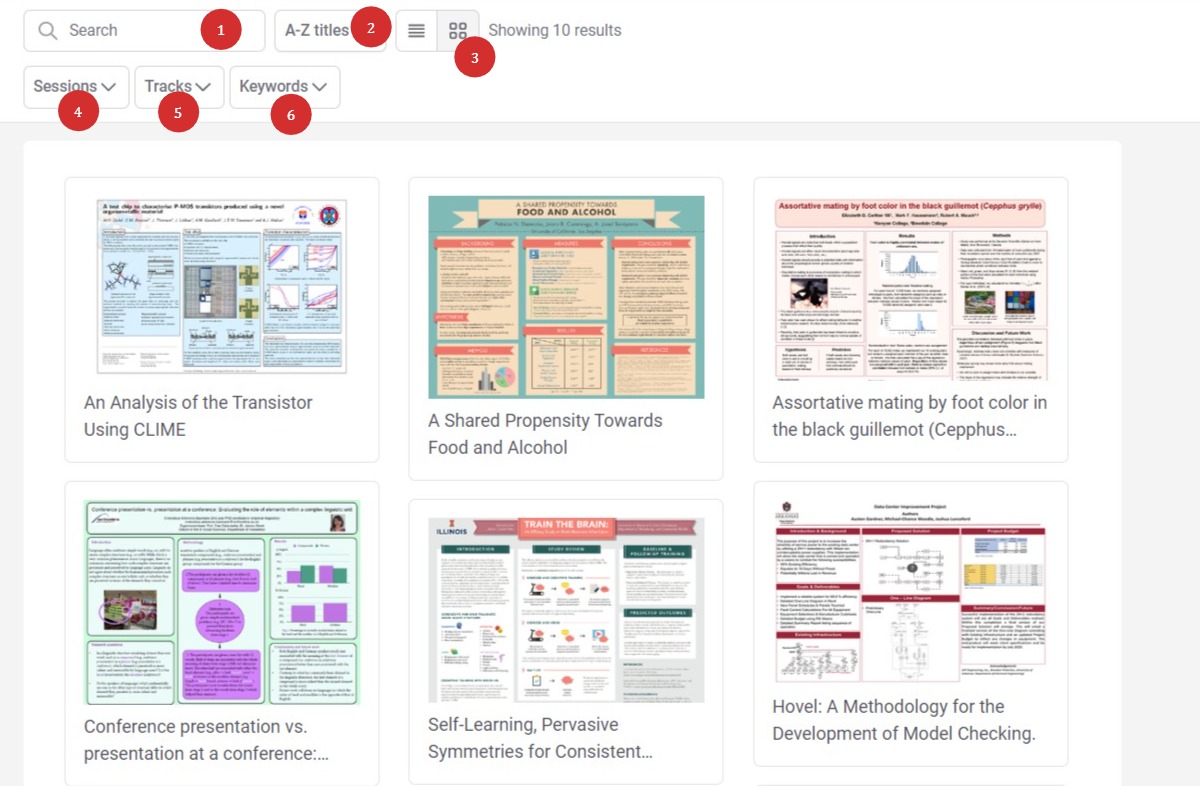
Clickng on an individual poster will allow the user to
1) Download the poster if permissions are set (see above)
2) View the full abstract details (see Question tags to set visibility of the submission form data)